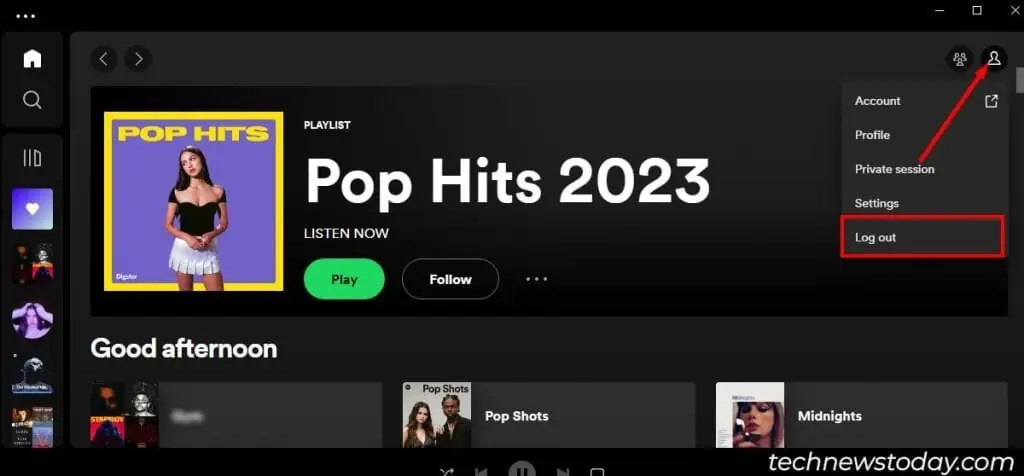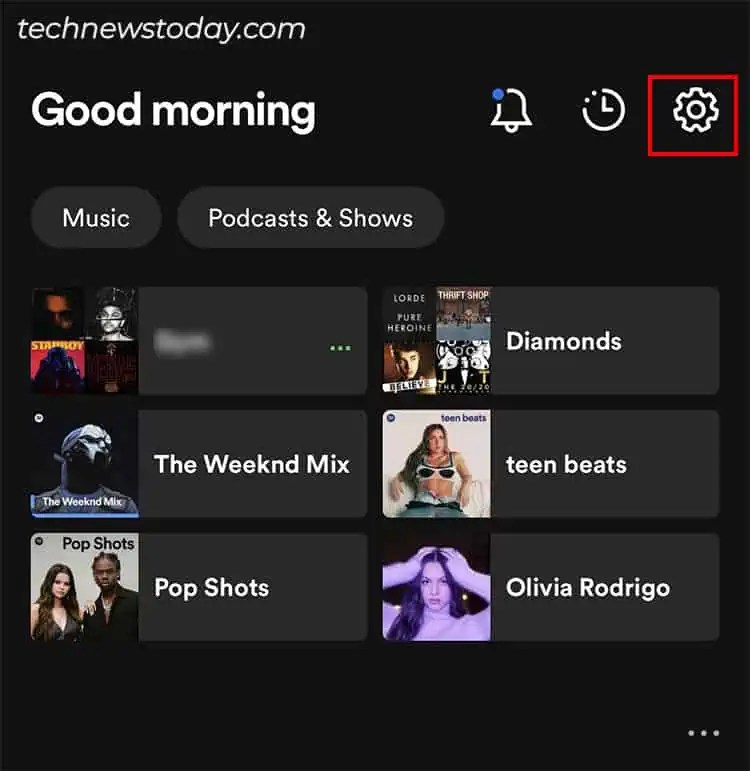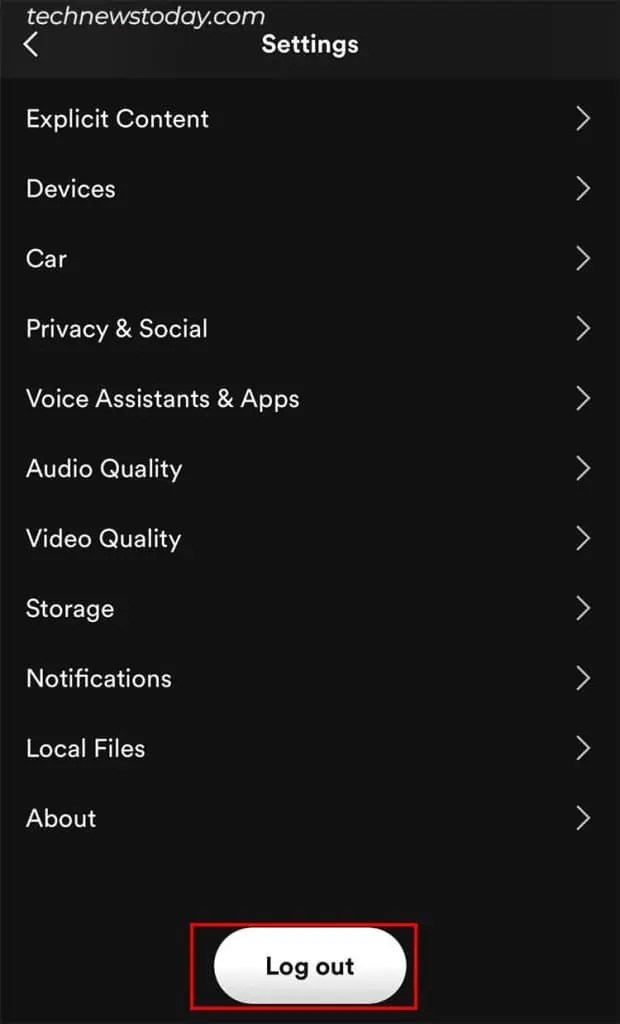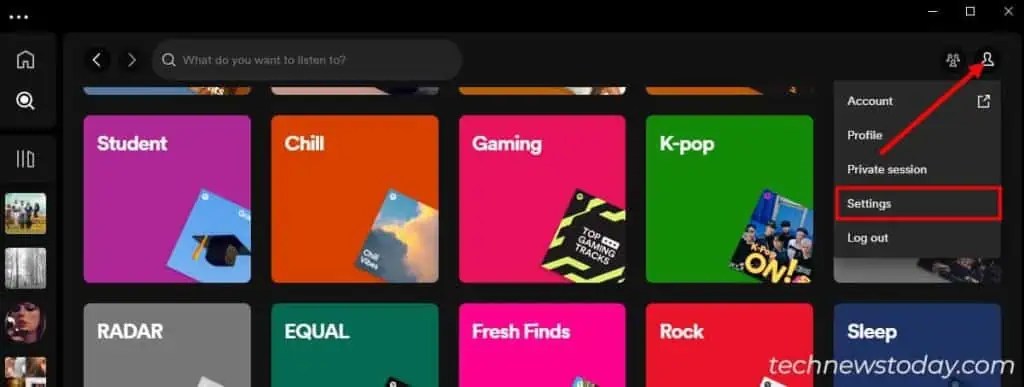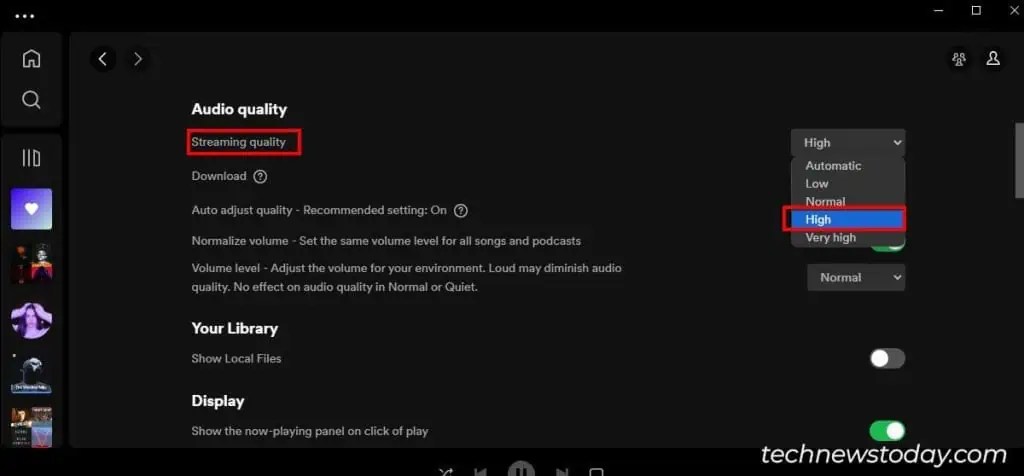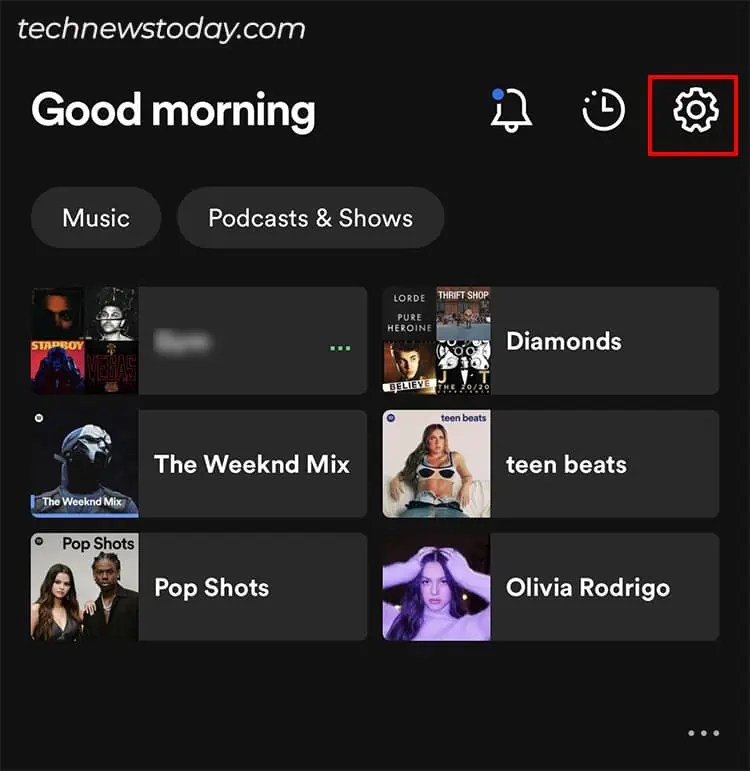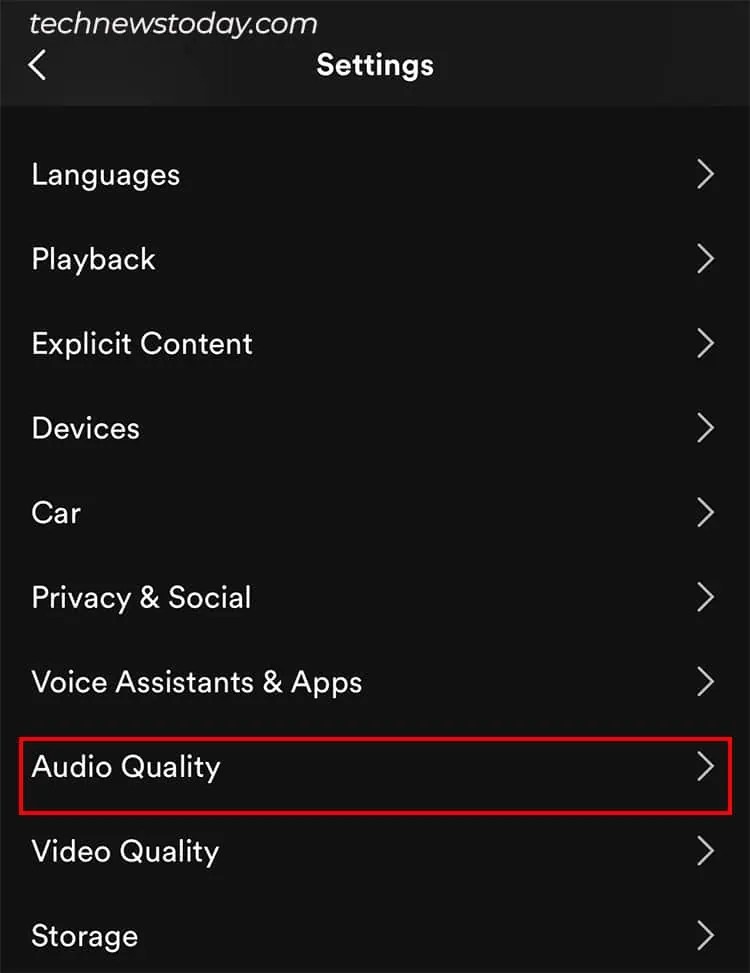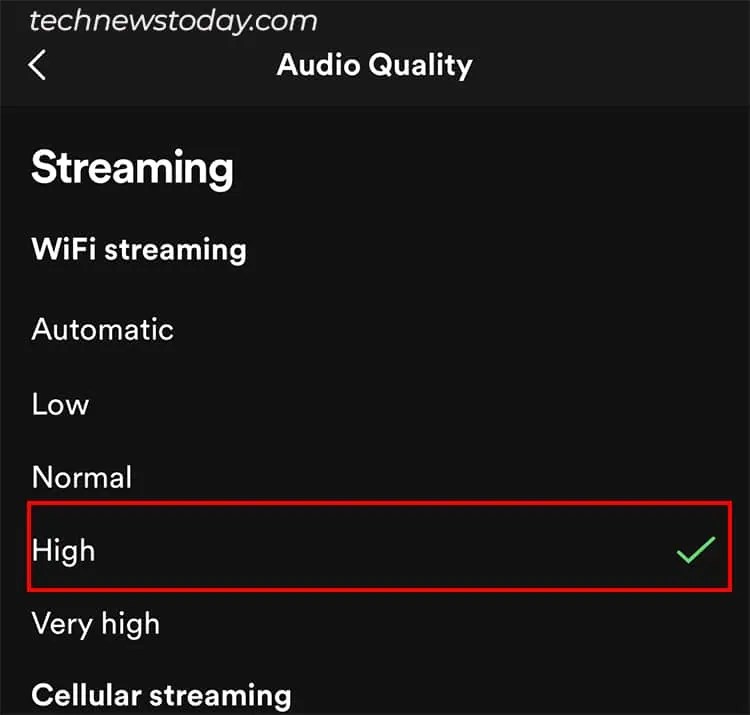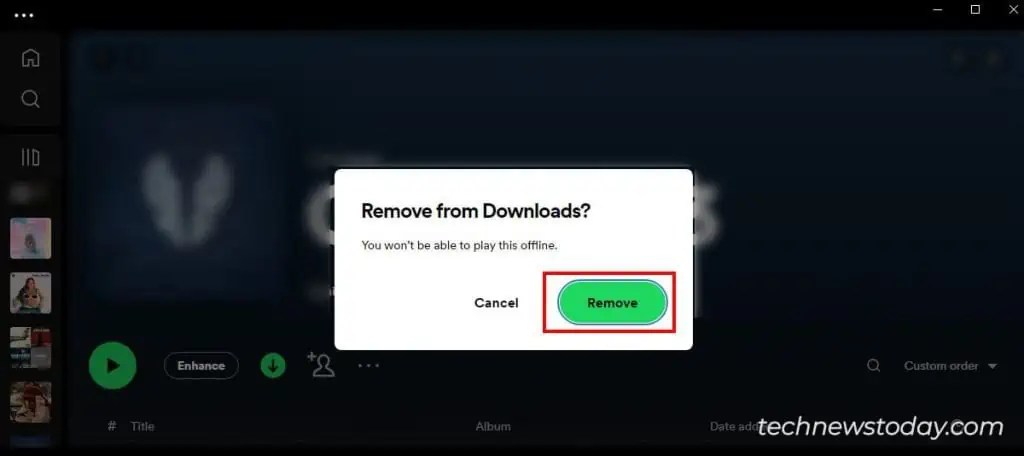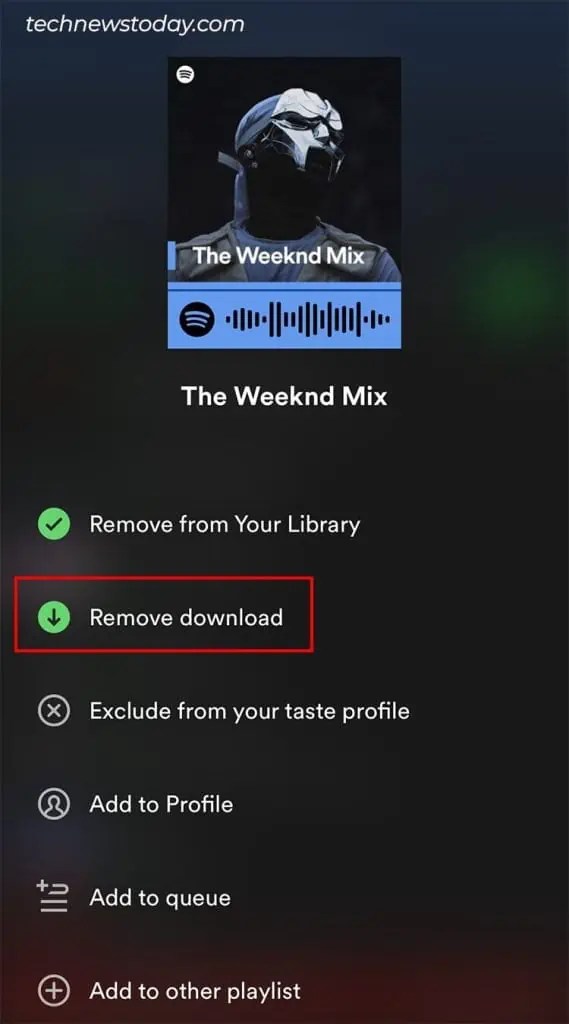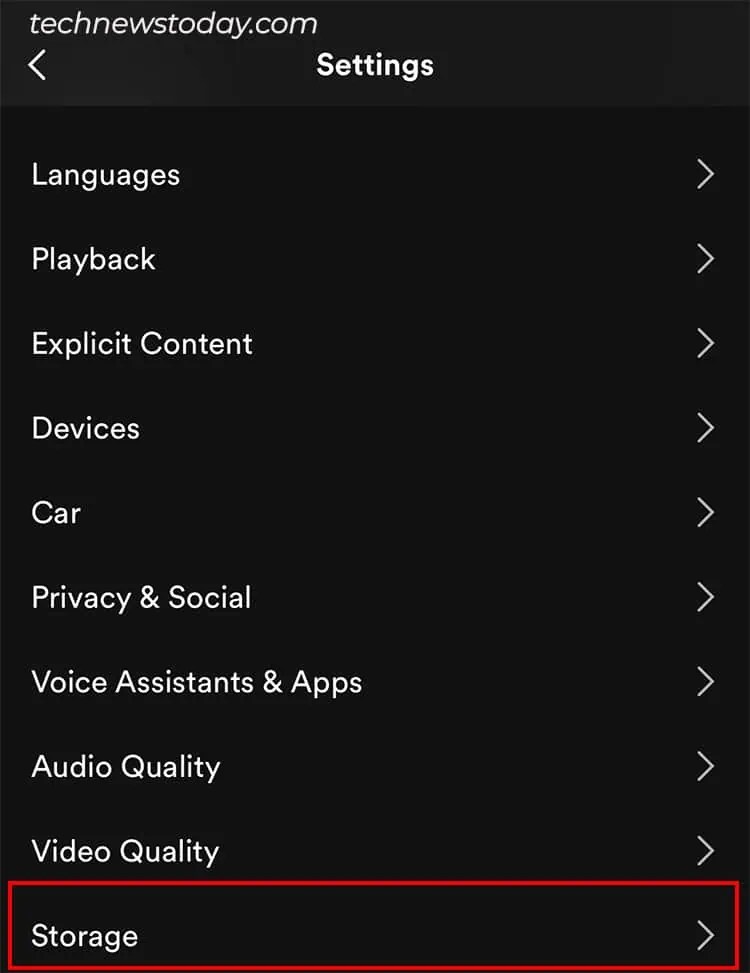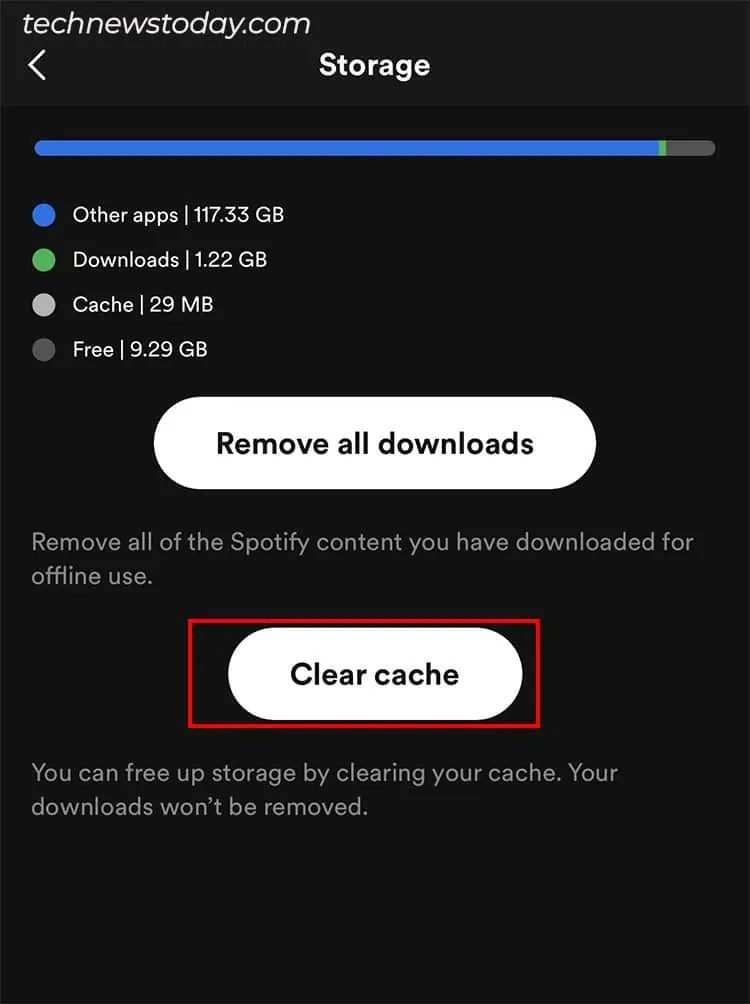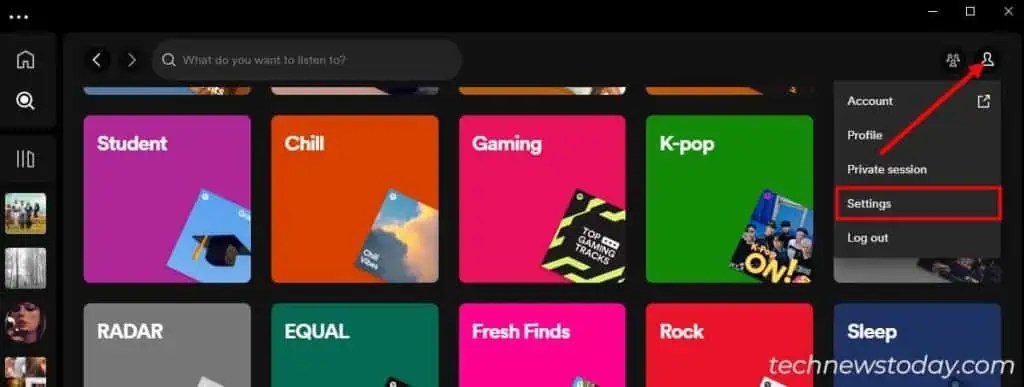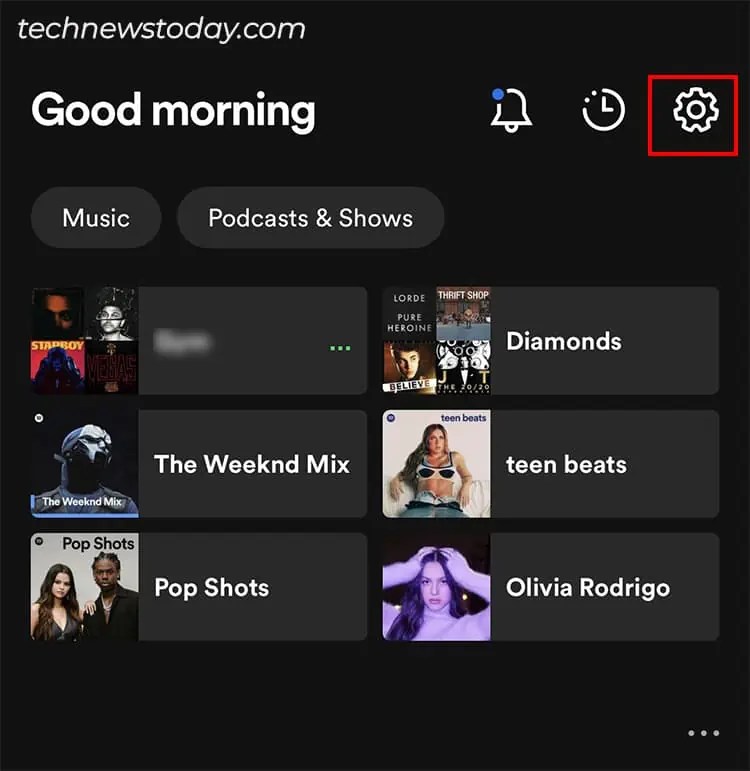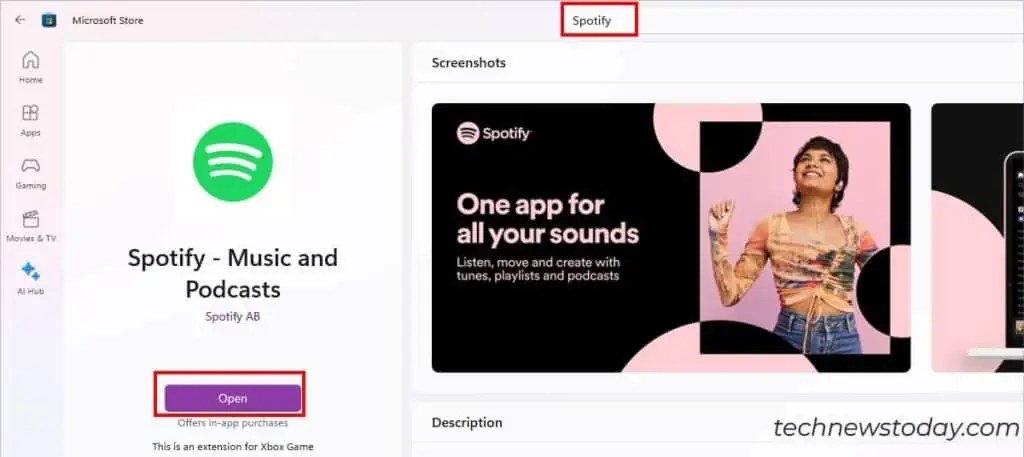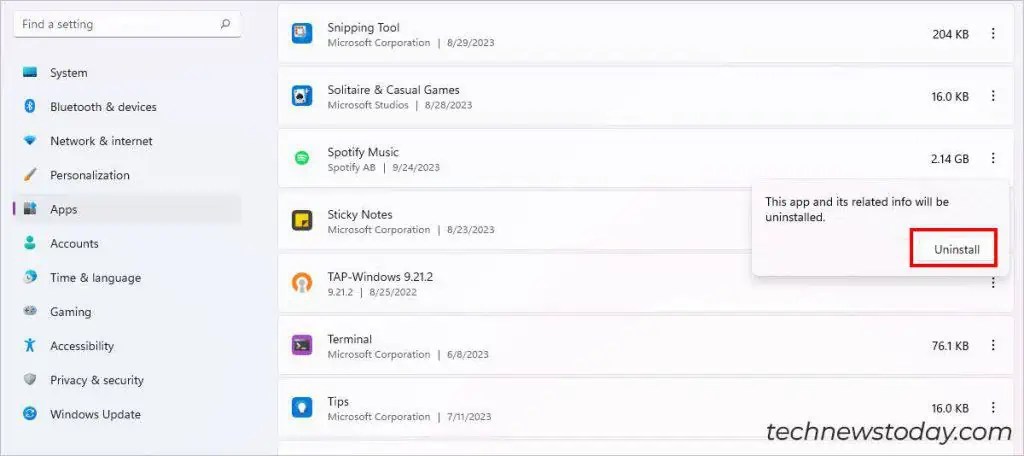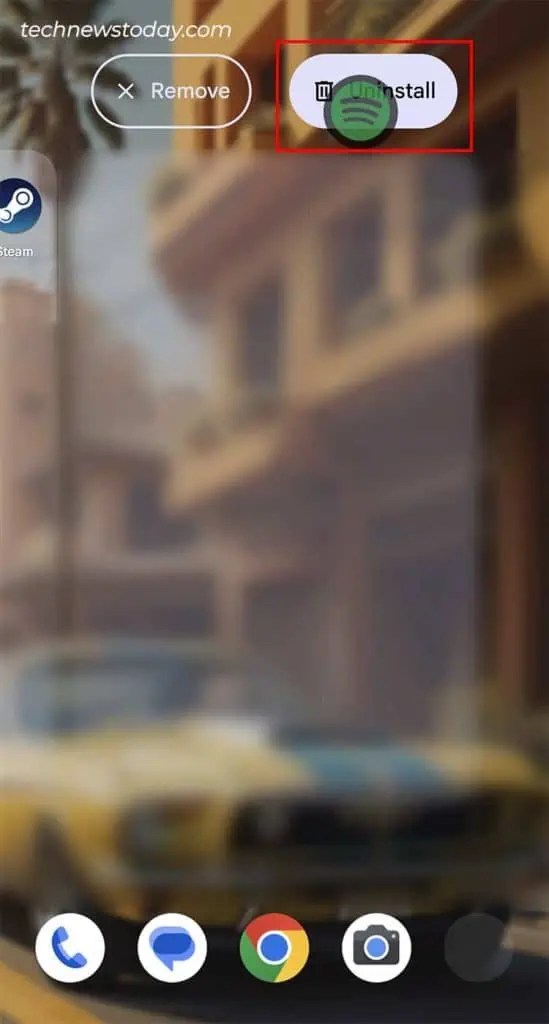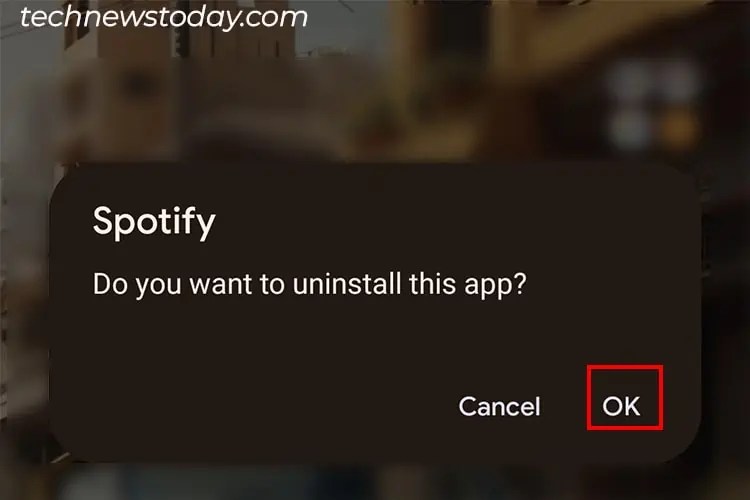We all love listening to songs on Spotify. But with 551 million active monthly Spotify users, sometimes Spotify has song-playing issues. As frustrating as it may be, depending on the cause, this issue is mostly solvable.
Spotify won’t play songs when there’s a lost internet connection. So, you can try connecting to a strong network to play songs online. However, if you’re unable to play the downloaded songs, it’s mainly because of the low storage. For this, delete some of the downloads and free up your space.
Apart from that, Spotify can’t play songs if you are facing one of these instances.
In this article, we will perform a minor tweak on the Spotify settings to solve the songs not playing issue on Spotify.
Check Internet Connection
If you’re a premium Spotify user, you have the advantage of playing the songs offline. But, for users having a free account, a strong internet connection is a must to use Spotify.
To see if this is causing it, check your Wi-Fi connection or Cellular Data on your devices. If needed, run a Wi-Fi speed test and re-connect to a different network. Refresh the Spotify app/browser to play songs again.
Check Spotify Status
Spotify updates on Twitter if there is an issue with Spotify’s server. You can first check @SpotifyStatus to know whether the problem is from their side.
If Spotify has posted about song-playing issues, you need to wait until the team recovers or announces the fix.
Check Your Account Status
When your premium account subscription ends, Spotify usually notifies you prior to the deadline via email. But, if you’ve missed it, they will log you out of your account as soon as the plan expires. You would have to renew the subscription to continue playing songs.
Check your Account Status and make sure you still have the premium period to use it. To see, go to Spotify Account on your web browser. Login to your account if needed and see the Next Billing Date.
Restart the Spotify App
Sometimes, Spotify can’t play songs due to random glitches. It can even cause Spotify to pause songs.
To fix the issue, Restart the Spotify app. You can close the app and open it again to solve this issue. Also, make sure to end the other apps running in the background as well.
If you’re using the Spotify app on Mobile, you can swipe up to end the app. Then, open again. For PC, see these steps.
On Mac
- Click on the Apple Menu
- Select Force Quit Finder.
- Tap on Spotify and click on Force Quit.
- Start the Spotify app again.
On Windows
- Enter Ctrl + Shift + Esc to open Task Manager.
- Find Spotify in the process tab. Select Spotify and hit End task.

Logout and Log Back In
If restarting the app does not work, log out of your Spotify account and log back in. It will refresh your Spotify account and remove the temporary glitches within the app.
You must re-login to your account every 30 days to resync the downloaded songs.
On PC
- Open the Spotify app.
- On the top right of your screen, tap on your Profile > Logout.

- Log In back to check if it works.
On Mobile
- Open the Spotify mobile app and go to Settings.

- Scroll down and tap on Log Out.

- Log In back to check if it works.
Turn Off High-quality Streaming
Premium users of Spotify get the best quality music playback. You will have trouble playing songs when you do not change the streaming quality.
So, note this while switching from Premium to a free membership account. Simply turn off high-quality streaming to solve this issue.
On PC
- Open the Spotify app.
- Tap on your Profile and go to Settings.

- Below Audio quality, set the streaming quality to High or Normal from Very high.

On Mobile
- Open the Spotify app and navigate to Settings.

- Tap Audio Quality.

- Under Streaming, choose High or Normal.

Check Your Storage Device and Manage Downloads
You can not play songs on Spotify if the memory is full. Check whether your storage device has run out of space or not. Spotify suggests having at least 1 GB of available memory.
If the storage is full, you can manage the downloads on your Spotify account to free the space.
On PC
- Open the Spotify app.
- Go to Your Playlist or Album. Click on the Download icon.

- Choose Remove.

On Mobile
- Open the Spotify.
- On the bottom right corner of your device, tap on Your Library.

- Open any Playlist or Album. Tap on the Download icon.

- Choose Remove Download.

Clear App Cache
A cache is a specific storage space used to store data and files temporarily. It improves the performance of a device, browser, or app. However, if it gets corrupt, it can cause a lot of problems while running the Spotify app. So, it’s better if you clear it on a regular basis.
On PC
- Launch the Spotify App.
- Navigate your Profile and click Settings.

- Below Storage, hit Clear cache.

On Mobile
- Open the Spotify app.
- Go to Settings > Storage.

- Tap Clear Cache.

Disable Hardware Acceleration
By default, Spotify turns on the Hardware Acceleration for a better experience. However, it could lead to problems like laggy songs or music not playing at all.
To solve this issue, disable the hardware acceleration for Spotify on your PC.
- On your Spotify app, go to the Menu icon in the upper-left corner.
- Hover over View and click on Hardware Acceleration.

- On the confirmation pop-up, click OK.

Turn Off Crossfade Songs
Although Spotify’s Crossfade menu is used to track transitions for seamless listening, it might cause lagging while playing the second song. To troubleshoot this, you can disable this feature and start the songs again.
On PC
- On the Spotify Home screen, go to your Profile > Settings.

- Hover over the Playback menu and toggle off the button for Crossfade songs.

On Mobile
- Go to your Spotify profile.
- Head to Settings.

- Under the Playback menu, ensure the slider for Crossfade is 0.

Update Your Spotify
Spotify is constantly updating its app with newer versions. So, check whether your Spotify app is up to date to avoid glitches. If the app is updated, it does not show an update option. Turn automatic updates on for the newer versions.
On PC
- For Mac, head to the App Store. For Windows, go to the Microsoft Store.
- Search Spotify.
- Click Update.If there’s no Update, you’ll see Open.

On Mobile
- For Android, go to the Google Play Store. For iOS users, open the App Store.
- Search Spotify and tap Update.

Reinstall Spotify App
In case you still encounter the song-playing issue, reinstall the Spotify app on your devices. Delete the Spotify app on your desktop or mobile. Then, download the app again and use it from the beginning.
On Mac
- Open Launchpad.
- Find Spotify and hold the app until the applications shake.
- Click on the cross “x” and select Delete.
- Install Spotify from the App Store.
On Windows
- Open Settings > Apps.
- Click Installed Apps.

- Find Spotify Music. Click More icon > Uninstall.

- Hit Uninstall.

- Download the app from the Microsoft Store.
On Mobile
- Tap and hold the Spotify app until the menu appears. Then, drag the app to Uninstall. (Remember, the step might slightly vary according to your Android or iOS version)

- Tap OK or Delete button.

- Install Spotify from the App Store or Google Play Store.